Training & Resources
CNC/DNC Shop - Floor Automation
Machine Link™
Getting Started
Run Machine Link™
Click [SETUP CONTROL] and then [ADD CONTROL]
Enter the name of your machine and click [SAVE]
Enter configuration information for the machine (COM port, baud rate, data bits, stop bits, parity, etc.)
If you are unsure of the machine settings, start with the default value(s)
Click [SAVE] and then [EXIT]
Pro Tip: Machine Link™ has built-in help - turn it on by clicking [Help], [Show Context Help] from the top menu bar.
Important: It is recommended to successfully receive a file from the CNC machine tool before attempting to send a file to the CNC machine. Receiving a file will validate that the CNC machine's COM port and the computer's COM port are both operational and that the cable is, for the most part, configured correctly.
Select the machine tool name you entered from the [Configured Machine Controls] list
Click [RECEIVE] and then punch/output the file from the machine tool control
Machine Link™ will continue to wait until activity is seen on the COM port. When data is seen, Machine Link™ will begin to flash, indicating that data is being received
Troubleshooting
If Machine Link™ does not flash, insert a null modem adaptor and resend the file
If Machine Link™ still does not flash, perform a COM Port/Cable Test
If Machine Link™ flashes, but the file is garbled, adjust the communication parameters
Still having problems? Give us a call at (800) 838-3479. We are here and happy to help!
Once you have successfully received a file with Machine Link™, prepare the CNC machine tool control to receive a file
Click [SEND] ‐ the contents of the Machine Link™ editor will be transferred to the CNC machine
Editing your first CNC program
Click [OPEN FILE] to load a CNC program file into the Machine Link™ editor window. If a file is already loaded, Machine Link™ will prompt you to either [REPLACE], [MERGE], or [APPEND] the selected file
Click [SAVE FILE] to save the contents of Machine Link's™ editor window to a file name and location of your choice. By default, Machine Link™ will write the entire CNC program to the file. However, if you select a block of text with the cursor prior to clicking [SAVE FILE], Machine Link™ will enable you to save only the selected block of text or the entire contents to a file name of your choice
Printing your first CNC program
From the tool bar select [File], and then [Print CNC File]
Machine Link™ will print the selected file to your default printer
Printing your first CNC program directory
From the menu bar select [File], and then [List DIR Contents]
Machine Link™ will sort and print the directory with the file name(s), file size, last modification date/time, and the last directory that the files were saved to or retrieved from
Video Training
How to Run as an Administrator
How to Register Machine Link™
How to Perform a COM Port/Cable Test
Machine Link™
QUICK Serve
Getting Started
Configuring your first CNC Machine
Run Machine Link™ QUICK Serve
Click [CONFIGURE] and then select [Table], [Insert Row] from the top menu bar
Press [CONFIGURE] and enter the name of your machine
Enter configuration information for the machine (COM port, baud rate, data bits, stop bits, parity, etc.)
If you are unsure of the machine settings, start with the default values by clicking [DEFAULTS]
Check-mark [Active in Scan List]
Click [ACCEPT] and then [SAVE]
Pro Tip: Machine Link™ QUICK Serve has built-in help - turn it on by clicking [Help], [Show Context Help] from the top menu bar.
Manually receiving from your first CNC Machine
Important: It is recommended to successfully manually receive a file from the CNC machine tool before attempting to send a file to the CNC machine. Receiving a file will validate that the CNC machine's COM port and the computer's COM port are both operational and that the cable is, for the most part, configured correctly.
Select [File], [Receive from CNC] from the top menu bar
Select the machine tool name you entered from the [Configured Machine Controls] list
Click [RECEIVE] and then punch/output the file from the machine tool control
Machine Link™ QUICK Serve will continue to wait until activity is seen on the COM port. When data is seen, Machine Link™ QUICK Serve will begin to flash, indicating that data is being received
After successfully receiving a file, press [SAVE] and then [EXIT]
Troubleshooting
If Machine Link™ QUICK Serve does not flash, insert a null modem adaptor and resend the file
If Machine Link™ QUICK Serve still does not flash, perform a COM Port/Cable Test
If Machine Link™ QUICK Serve flashes, but the file is garbled, adjust the communication parameters
Still having problems? Give us a call at (800) 838-3479. We are here and happy to help!
Manually receiving from your first CNC Machine
Once you have successfully received a file with Machine Link™ QUICK Serve, prepare the CNC machine tool control to receive a file
Select [File], [Send to CNC] from the top menu bar
Select the machine tool name you entered from the [Configured Machine Controls] list
Click [SELECT FILE] and select the previously-saved CNC program file
Click [SEND] ‐ the selected file will be transferred to the CNC machine
Initiating your first automated file request at the CNC Machine
Click [CONFIGURE] and then select the machine tool name you entered
Select the [Auto Send] tab and enter a SEND COMMAND, Trigger START, Trigger END, and SEND FROM FOLDER
Tip: Context Help provides useful information on the fields, and easy-to-follow examples can be found in the Machine Link™ QUICK Serve manual!
At the CNC machine tool control, create/load the CNC Request Program (O1111)
Enter the desired CNC file name into the Request Line
Punch/output the edited Request Program from the machine tool control
Prepare the machine tool control to receive the requested CNC file
After a short adjustable delay, Machine Link™ QUICK Serve will serve the requested CNC file back to the machine tool control
Video Training
How to Install Machine Link™ QUICK Serve
How to Run as an Administrator
How to Register Machine Link™ QUICK Serve
How to Configure a machine in Machine Link™ QUICK Serve
How to Receive a CNC Program
How to Register Machine Link™ QUICK Serve
How to Manually Receive CNC Programs
How to Manually Send CNC Programs
Machine Link™ QUICK Serve Overview
Recommended Hardware
MOXA Wireless hardware links RS232 and Ethernet systems together quickly, efficiently, and reliably.
Trust us, running RS232 and ethernet wires above, over, and through the shop takes A LOT of time, but with MOXA's wireless hardware your entire shop-floor can be connected in a fraction of the time. Plus, the connection is secure, long range, and fast!
Pro Tip: Contact us for a special Controlink price!
(800) 838 3479

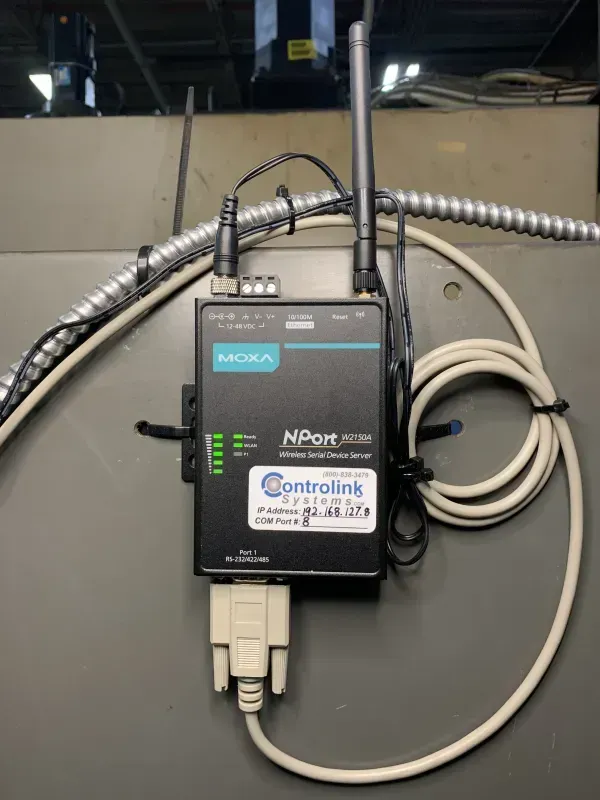
Real-Time Process Monitoring & Control
iMonitor
Getting Started
Resources
United States
24545 Lela Dr.,
Lawrenceburg, IN 47025
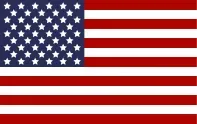
© 2024 Controlink Systems LLC
Website Designed & Created by Controlink Systems LLC

