Fast - Easy - Reliable software solutions for your shop.
CNC/DNC Shop- Floor Automation
Machine Link™
CNC/DNC file transfer software that streamlines the process of sending and receiving CNC programs.
Machine Link™ is very easy to use, is extremely reliable, and will communicate with every CNC machine in your shop that supports standard RS-232 serial communications. It can be used to edit, print, upload, and download CNC program files.
Machine Link™ is offered in three options to best suit your needs.
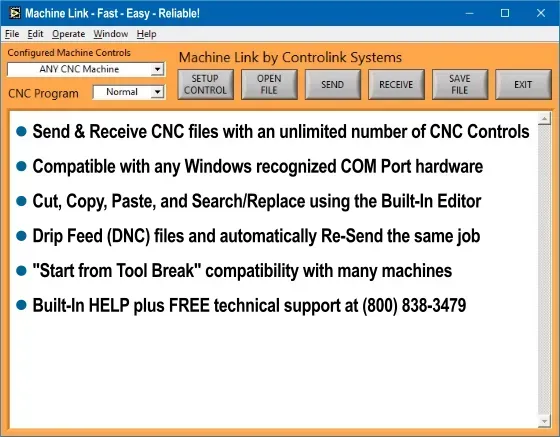
Communicate with any machine in your shop
$195
Simultaneously communicate with up to 6 machines
$395
Send and Receive Binary files
$295
Machine Link™
Configurable to communicate with any machine in your shop
Designed to be fast , efficient , and easy to use
Equipped with features to easily create , edit , print , and manage all CNC program files
Developed with the everyday user in mind by Controlink Systems LLC, a company that knows machining.
Machine Link™ PLUS
Includes all the features of Machine Link™, PLUS allows six simultaneous communication sessions.
Ideal for servicing multiple CNC machine tools from a single computer
Multiple file transfers can be initiated, even during extended drip feeds
Note: Requires an available COM Port for each CNC machine tool.
Machine Link™ BINARY
Includes all the features of Machine Link™, and the capability to upload and download binary files.
Ideal for support technicians servicing CNC equipment in the field
Send Executive Tapes for commissioning older controls
Developed with the service technician in mind by Controlink Systems LLC, a company that knows machining.
Machine Link™
QUICK Serve
Shop-floor automation software that continuously monitors each CNC machine for Remote file requests, then quickly serves the CNC file directly back to the machine tool control.
With Machine Link™ QUICK Serve, machinists can remain at their machines and stay focused on making parts. It will increase shop productivity, quality, and machine-tool utilization while also reducing scrap and downtime. The result is improved efficiency and ultimately, more happy customers!
Machine Link™ QUICK Serve is offered in multiple options to best suit your needs.
Machine Link™
Simultaneously monitor up to 3 machines
$1,700
Simultaneously monitor up to 20 machines
$2,800
Simultaneously monitor up to 64 machines
$4,000
QUICK Serve
Remotely service up to 3 CNC machine tools simultaneously from a single computer
Boost productivity by allowing machinists to request files remotely
Significantly reduce scrap by ensuring machinists are using the latest engineering-approved files
Developed with the everyday shop in mind by Controlink Systems LLC, a company that knows machining.
QUICK Serve PLUS
Includes all the features of Machine Link™ QUICK Serve, PLUS supports 20 simultaneous communication sessions
Remotely service up to 20 CNC machine tools simultaneously from a single computer
Put engineering in full control to quickly review and manage shop-floor changes to help improve overall shop efficiency and safety
Developed with the everyday shop in mind by Controlink Systems LLC, a company that knows machining.
QUICK Serve PRO
Includes all the features of Machine Link™ QUICK Serve, and supports 64 simultaneous communication sessions
Remotely service up to 64 CNC machine tools simultaneously from a single computer
Eliminate the need to walk across the shop floor so you can spend more time machining parts and less time unintentionally shooting the breeze
Developed with the everyday shop in mind by Controlink Systems LLC, a company that knows machining.
PDADNC™
CNC/DNC file transfer software that will run on a Pocket PC for extreme mobility.
PDADNC™ offers the highest level of mobility, yet has the power to communicate with every CNC machine tool in your shop.
Provides extreme mobility for upload and download of CNC programs
Easy configuration and supports all standard character sets (ASCII, ISO, and EIA)
Developed with the everyday user in mind by Controlink Systems LLC, a company that knows machining.
Real-Time Process Monitoring & Control
iMonitor
Real-Time Data collection that combines Time and Frequency domain analysis for vibration, process monitoring, and modal testing.
iMonitor is a powerful software package designed to measure and analyze processes and dynamic measurements using NI hardware.
iMonitor requires additional NI hardware, and is offered in multiple options to best suit your needs.
Contact us for additional information and pricing.
(800) 838-3479 ‐ [email protected]
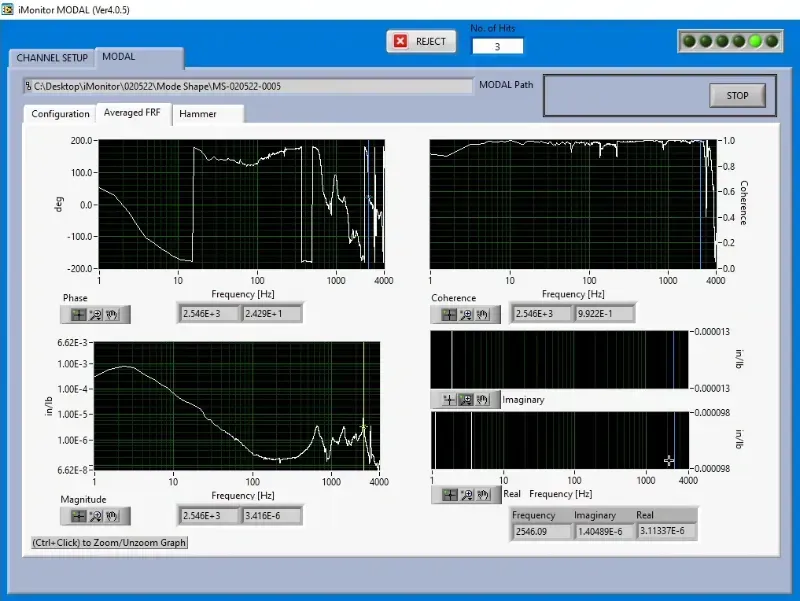
iMonitor
DAQ
Real-Time Voltage Measurements
VIBS
Real-Time Voltage & Accelerometer Measurements
LAB & MODAL
Real-Time Frequency Response Measurements
Engineering Services

Combining machining expertise with Process Monitoring, Control, and DNC Software Solutions!
Controlink Systems LLC is a products-based engineering service company with a focus on machining, shop-floor automation, vibration analysis, and product testing. We have been a proud member of the NI Partner Network since 2000, and have been providing NI software and hardware solutions since 1998.
We specialize in linking systems together ‐ building "Controlinks" ‐ and routinely interface with SQL Databases, PLC hardware, single & multi-axis motion controllers and all types of industrial equipment covering a range of communication protocols (CAN, UDS, Modbus, Serial, Profinet, EtherCAT, and more.).
We strive to develop understandable, user-friendly HMI interfaces that reduce training costs and improve productivity. Many of the solutions we provide run continuously in various shop environments supporting critical manufacturing and test systems.
Interested in engineering services for your project? Contact us today!
(800) 838-3479 ‐ [email protected]
Our range of expertise includes:
DNC software and hardware solutions
Monitor and control machining processes
Sensor selection, design, integration, and calibration
Non-contact gauging systems for part identification and measurement
Engineering projects to develop customized software interfaces and modules
Relational database development for data management
Signal conditioning and complex signal analysis
Data acquisition computers and hardware
Industrial control strategies
Multi-Axis motion control



Resources
United States
24545 Lela Dr.,
Lawrenceburg, IN 47025
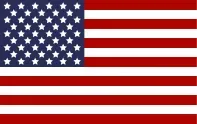
© 2024 Controlink Systems LLC
Website Designed & Created by Controlink Systems LLC

