Machine Link™
QUICK Serve
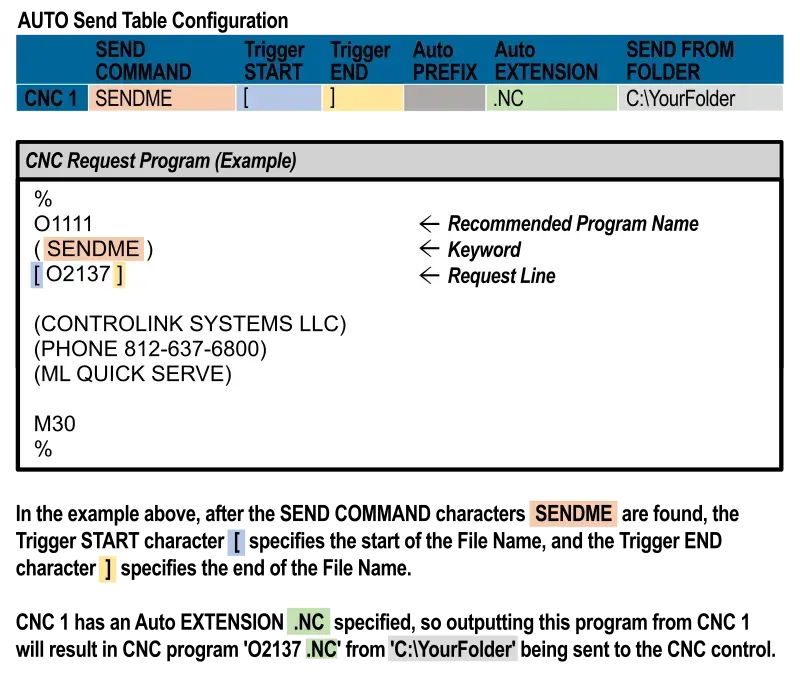
Resources
United States
24545 Lela Dr.,
Lawrenceburg, IN 47025
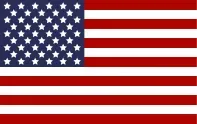
© 2024 Controlink Systems LLC
Website Designed & Created by Controlink Systems LLC
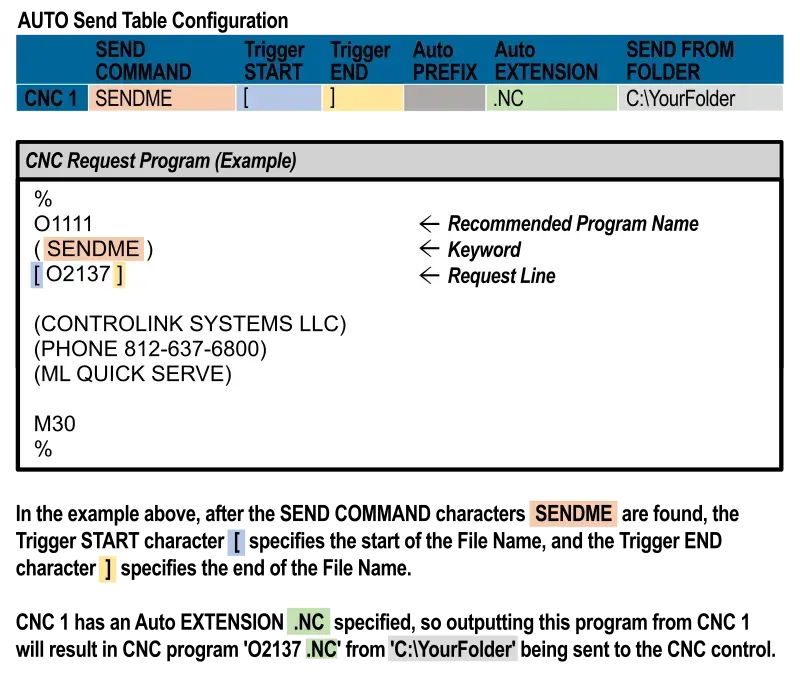
24545 Lela Dr.,
Lawrenceburg, IN 47025
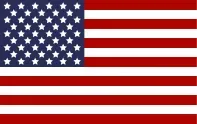
© 2024 Controlink Systems LLC
Website Designed & Created by Controlink Systems LLC